فع مشکل نشان ندادن و عدم دریافت پیامک گوشی سامسونگ و.. اندروید
How to Fix Not Receiving Texts (SMS) in Android
اگر شما می توانید تماس دریافت کنید، نشان دهنده این است که گوشی شما احتمالا مشکل سخت افزاری خاصی ندارد. زیرا گاهی بنابر مشکلاتی مانند کمبود پوشش شبکه، عدم سیگنال کافی، تنظیمات اشتباه، مشکلات نرم افزاری و.. ممکن است نتوانید پیامک دریافت کنید. راه حل های مختلف و زیادی برای رفع این مشکل وجود دارند که در ادامه معرفی می کنیم.
ریستارت گوشی برای رفع مشکل نیامدن اس ام اس در اندروید
اولین قدمی که بهتر است برای رفع مشکل نشان ندادن اس ام اس در اندروید انجام دهید، ریستارت گوشی است. بسیاری از مشکلات نرم افزاری سطحی با یک خاموش و روشن کردن گوشی رفع می شود. بنابراین قبل از هر کاری، گوشی خود را ریستارت کنید.
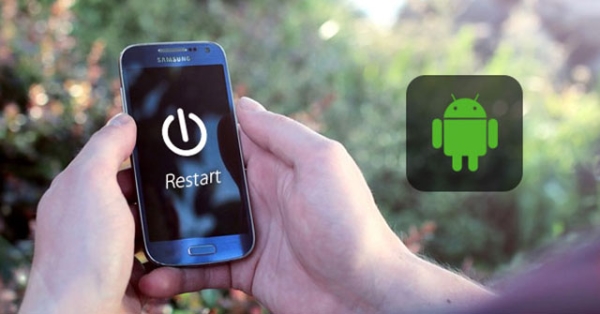
همچنین اگر اس ام اس های خود را ناخواسته حذف کرده اید و قصد ریکاوری آن را دارید، پیشنهاد می کنیم مطلب ۹ روش ریکاوری اس ام اس پاک شده (SMS) اندروید بدون روت را هم مطالعه نمایید.
برقراری تماس
سعی کنید که اقدام به برقراری تماس کنید. اگر نتوانستید حتی تماسی را هم برقرار کنید، ممکن است سیم کارت شما مشکل داشته باشد یا اپراتور شما را محدود کرده باشد. برای بررسی بیشتر با اپراتور خود تماس بگیرید و مشکل را بررسی کنید.
رفع مشکل عدم دریافت SMS در اندروید با بررسی سیگنال
کار را بررسی میله های سیگنال شبکه شروع کنید. اگر در بالای صفحه گوشی مشاهده می کنید که سیگنال ضعیفی دارید، به این معنی است که گوشی شما پوشش خوبی ندارد. در صورت امکان مکان خود را عوض کرده و یا گوشی خود را خاموش و روشن کنید. هنگامی که سیگنال دریافتی و پوشش شبکه برای شما بهتر شد، مشکل را تست کنید.
خارج و وارد کردن سیم کارت برای رفع مشکل عدم دریافت پیامک
یکی دیگر از راه های ساده رفع مشکل، خارج کردن سیم کارت و وارد کردن مجدد آن می باشد. زیرا ممکن است سیم کارت شما به درستی وارد نشده باشد. سعی کنید سیم کارت را به شکل صحیح وارد کرده و در صورت وجود آلودگی و.. نیز اقدام به پاکسازی سیم کارت و شیار آن کنید.
تست سیم کارت در گوشی دیگر
سیم کارت خود را در گوشی دیگری وارد کنید و سعی کنید که با سیم کارتی دیگر اقدام به ارسال اس ام اس برای سیم کارت خود کنید. با این کار مطمئن می شوید که سیم کارت سالم است یا نه؟ اگر باز هم پیامی دریافت نکردید، باید با اپراتور خود تماس بگیرید و در غیر اینصورت سایر راه حل ها را امتحان کنید.
تغییر سرویس به ۲G برای رفع مشکل عدم دریافت پیامک در گوشی سامسونگ و..
با تغییر سرویس خود از LTE به ۲G می توانید مشکل را رفع کنید. در برخی از مناطق ممکن است آنتن های پرسرعت وجود نداشته باشند که در این صورت قادر به دریافت سرویس نخواهید بود. به تنظیمات گوشی رفته و حالت شبکه را روی خودکار یا ۲G مشکل را تست کنید.
حذف اس ام اس
سیم کارت شما ممکن است ظرفیت خاصی برای دریافت پیامک داشته باشد و در صورت پر شدن این حافظه، پیامک جدیدی نمی تواند در گوشی شما دریافت شود. برای رفع این مشکل ابتدا وارد برنامه اس ام اس خود شوید. روی آیکن More یا سه نقطه تپ کنید. وارد Settings شوید.سپس گزینه Manage SIM Card Messages را پیدا کنید. ممکن است این گزینه در قسمت Advanced تنظیمات باشد.
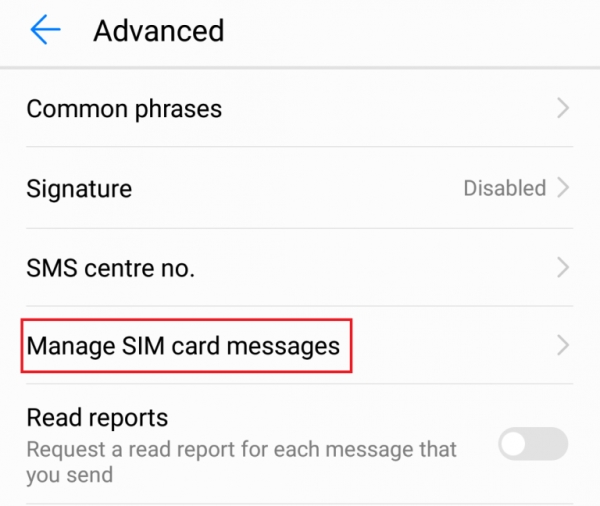
حال اقدام به حذف پیام های ذخیره شده کنید.
افزایش حجم دریافت پیام
گوشی شما هم حافظه معینی برای دریافت پیام دارد. در صورت امکان پیام هایی که لازم ندارید را حذف کرده و یا با استفاده از روش زیر، محدوده را افزایش دهید.
- برنامه پیامک گوشی خود را باز کنید.
- روی آیکن منو یا سه نقطه تپ کنید.
- حال وارد Settings شوید.
- روی Text Message Limit تاچ کنید.
- حداکثر مقداری که وجود دارد را انتخاب کرده و روی SET ضربه بزنید.
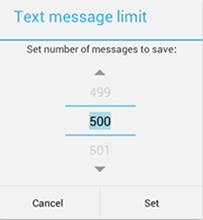
روش رفع مشکل دریافت نکردن اس ام اس در اندروید با حذف مخاطب
اگر فقط از یک مخاطب نمی توانید پیام دریافت کنید، بهتر است اقدام به حذف آن مخاطب کرده و مجدد آن را به لیست اضافه کنید. برخی از کاربران با این روش مشکل را رفع کرده اند.
حذف حافظه Data و Cache
وجود داده های معیوب در حافظه Data و Cache برنامه پیام رسان نیز می تواند باعث بروز این مشکل شود. پس با کمک مطلب آموزش حذف حافظه کش و دیتا، اقدام به حذف این قسمت از حافظه برای برنامه پیام رسان (Messaging) خود کنید.
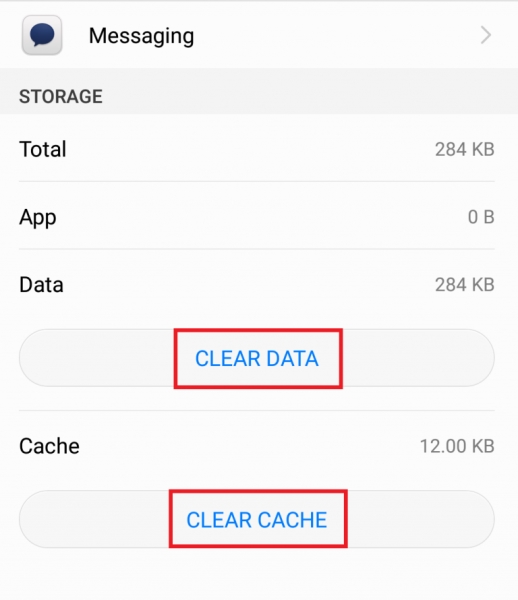
در پایان گوشی را ریستارت کرده و مشکل را تست کنید.
غیر فعال کردن iMessage برای حل مشکل اس ام اس در اندروید
اگر شخصی که برای شما پیامک ارسال می کند دارای گوشی آیفون باشد و یا شما قبلا از آیفون استفاده می کردید، ممکن است iMessage فعال بوده و پیام ها را با iMessage ارسال کند و در این صورت پیامکی به دست شما نمی رسد. برای این کار در گوشی آیفون باید وارد قسمت Settings > Messages شده و گزینه های iMessage و FaceTime را خاموش کرده و روی OFF تنظیم کنید. اگر قبلا از آیفون استفاده می کردید، سیم کارت خود را وارد آیفون کرده و این ویژگی را مشابه روش ذکر شده غیر فعال کنید.
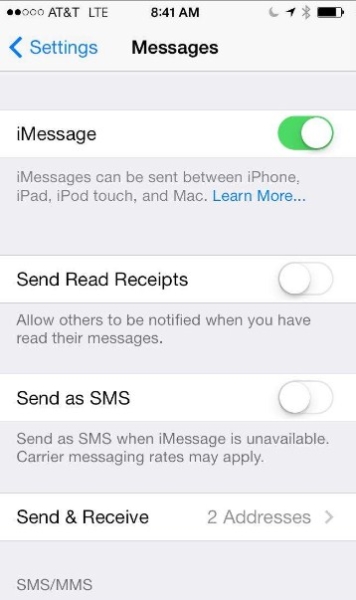
تداخل نرم افزاری
اگر به تازگی اقدام به نصب برنامه کرده اید و یا برنامه دیگری را برای مدیریت اس ام اس نصب کرده اید، ممکن است این برنامه با گوشی شما ناسازگار باشد. به همین دلیل باید برنامه نصب شده را حذف کنید. در نظر داشته باشید که در حالت ایده آل باید فقط از یک برنامه برای مدیریت ارسال و دریافت اس ام اس استفاده کنید.
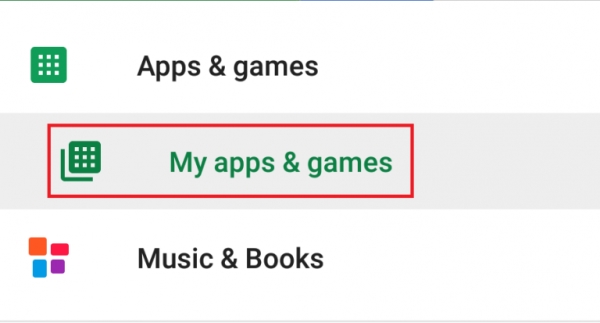
استفاده از برنامه های دیگر
روشی دیگری که می توانید آن را تست کنید، استفاده از برنامه های جانبی مدیریت پیامک می باشد. زیرا ممکن است مشکلی در برنامه داخلی گوشی به وجود آمده باشد. برنامه های مختلفی در این زمینه در اپ استور ها وجود دارند.
رفع مشکل دریافت نکردن اس ام اس همراه اول با بررسی لیست SPAM
ممکن است شما مخاطب مورد نظر را که اس ام اس های آن را دریافت نمی کنید، در لیست اسپم خود قرار داده باشید. به همین منظور در برنامه اس ام اس گوشی روی آیکن سه نقطه تپ کرده و Settings را بزنید. سپس به دنبال تنظیماتی به نام Spam Settings یا Harassment Filter باشید. روی آن ها تاچ کرده و مخاطب را از این لیست خارج کنید.
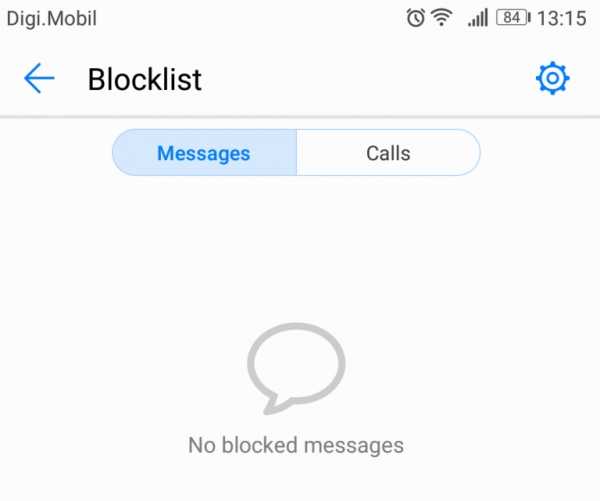
در نهایت روی Save تپ کنید تا تنظیمات ذخیره شود.
برسی لیست بلاک ها
مشابه روش قبل، شما ممکن است شخص را بلاک کرده باشید. برای بررسی این موضوع هم برنامه تماس خود را باز کرده و روی آیکن سه نقطه تپ کنید. سپس وارد قسمت Settings > Call Blocking شده و شخص را از لیست بلاک شده ها خارج کنید. با ذخیره تنظیمات، پیام های بعدی ارسالی از طرف شخص برای شما نمایش داده می شود.
غیر فعال کردن حالت پرواز
حالت پرواز یا Airplane Mode می تواند مانع دریافت پیامک، تماس و اتصال وای فای شود. بنابراین مطمئن شوید که این حالت برای گوشی شما فعال نشده باشد.
تنظیم مجدد ثبت شبکه برای رفع مشکل باز نشدن اس ام اس در اندروید
اگر تا کنونی روشی برای شما مثبت نبوده است، این راه را هم امتحان کنید.
- سیم کارت خود را روی یک گوشی دیگر قرار دهید.
- گوشی را روشن کرده و ۲ تا ۳ دقیقه صبر کنید.
- پس از این که سیگنال شبکه دریافت شد و پوشش را مشاهده کردید، گوشی را خاموش کنید.
- مجدد سیم کارت را در گوشی خود قرار دهید.
- گوشی را روشن کرده و ۲-۳ دقیقه صبر کنید. حال باید مشکل شما به صورت خودکار رفع شده باشد.
بررسی تظیمات Radio برای حل مشکل عدم دریافت پیامک در اندروید
شما با وارد کرده یک کد با فرمت ##Code# می توانید تنظیمات رادیو گوشی خود را ریست کنید. این کد بسته به مدل گوشی فرق می کند و می توانید آن را در وب پیدا کنید. معمولا بیشتر گوشی ها از کد ##۸۷۳۲۸۳# استفاده می کنند. بعد از شماره گیری این کد، منتظر بمانید تا دستگاه شما مجدد راه اندازی شود.
آپدیت سیستم عامل برای حل مشکل دریافت SMS در اندروید
در این زمینه نمی توان از مشکلات خود سیستم عامل چشم پوشی کرد. شما باید حتما سیستم عامل خود را به آخرین نسخه موجود ارتقا دهید. اگر مشکلی در سیستم عامل شما وجود داشته باشد، با این کار رفع خواهد شد. همینطور در صورت امکان برنامه ارسال پیامک خود را هم آپدیت کنید.
ریست تنظیمات شبکه
توجه داشته باشید که با این روش تمامی اطلاعات مربوط به شبکه های وای فای، سیم کارت و بلوتوث در گوشی شما حذف می شود. در صورت نیاز از اطلاعات خود بکاپ تهیه کنید.
وارد تنظیمات گوشی شوید. سپس به قسمت System > Advanced > Reset options رفته و روی Reset Wi-Fi, Mobile & Bluetooth تاچ کنید. همینطور ممکن است این تنظیمات را در قسمت Network & internet > More > Reset Wi-Fi, Mobile & Bluetooth نیز مشاهده کنید.
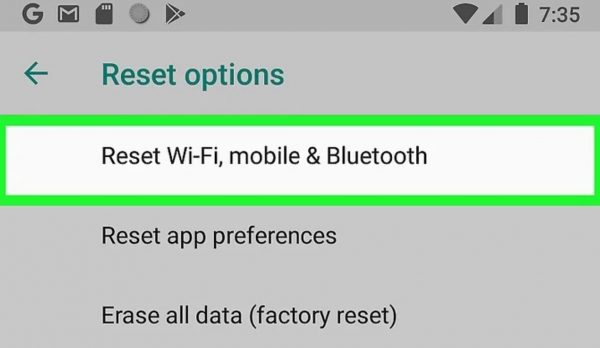
ریست فکتوری برای رفع مشکل اس ام اس سامسونگ
اگر تاکنون هیچ نتیجه ای نگرفته اید، ممکن است نیاز باشد تا گوشی خود را به تنظیمات کارخانه برگردانید و آن را ریست فکتوری کنید.
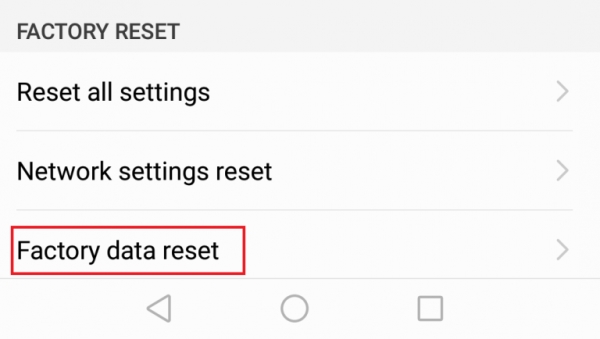
عدم دریافت پیامک در سامسونگ و مراحعه به تعمیرگاه
اگر باز هم مشکل عدم دریافت اس ام اس در اندروید شما رفع نشد، احتمالا مشکل سخت افزاری در گوشی شما وجود دارد. برای بررسی بیشتر باید آن را به تکنیسین تعمیر متخصص بسپارید.
در پایان اگر به دنبال راهی برای مدیریت تنظیمات اجازه دسترسی برنامه ها هم بودید، مطالعه مطلب آموزش ۳ روش تغییر و مدیریت تنظیمات اجازه دسترسی برنامه ها در اندروید را فراموش نکنید.
فقط خانم ها برنده آیفون 11 میشوند، نوار بهداشتی مای لیدی ...
خرید کفش روزمره مردانه با قیمت باورنکردنی! (فقط امروز)
راههای تقویت حافظه! بهترین حافظه را داشته باشید
خرید کفش روزمره مردانه با قیمت تکرار نشدنی (فقط امروز)
هر نیم ساعت 1 دلار درآمد با این روش!
یوتیوبر ایرانی و رازهای کارش (مصاحبه با
فقط خانم ها برنده آیفون 11 میشوند، نوار بهداشتی مای لیدی ...
خرید کفش روزمره مردانه با قیمت باورنکردنی! (فقط امروز)
راههای تقویت حافظه! بهترین حافظه را داشته باشید
خرید کفش روزمره مردانه با قیمت تکرار نشدنی (فقط امروز)
هر نیم ساعت 1 دلار درآمد با این روش!
یوتیوبر ایرانی و رازهای کارش (مصاحبه با "میا پلیز")
*تماس با امداد رایانه*
از طریق تلفن ثابت بدون نیاز به گرفتن کداستان یا شهر
امداد رایانه مشهد
9095110511
در صورتی که از استانهای دیگر تماس می گیرید با این شماره تماس بگیرید و نصف هزینه را پرداخت کنید.
09159707245
برقبانی
:: برچسبها:
امداد رایانه ,
رایانه کمک ,
کمک رایانه ,
رفع مشکلات کامپیوتری ,
۲۲ روش حل مشکل عدم دریافت و نیامدن اس ام اس در گوشی اندروید ,

















.JPG)
.JPG)
.JPG)
.JPG)

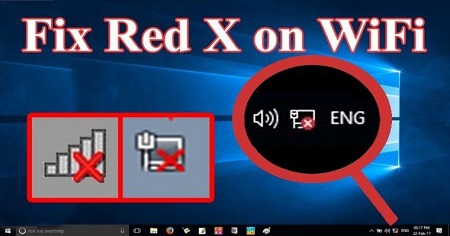
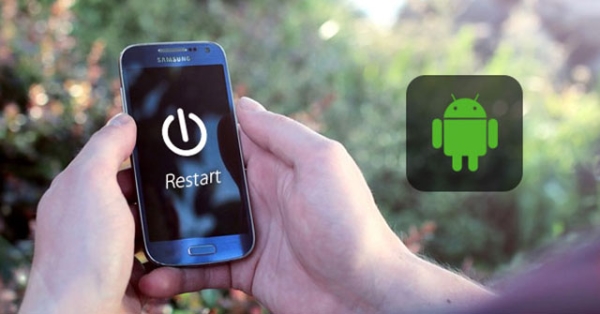
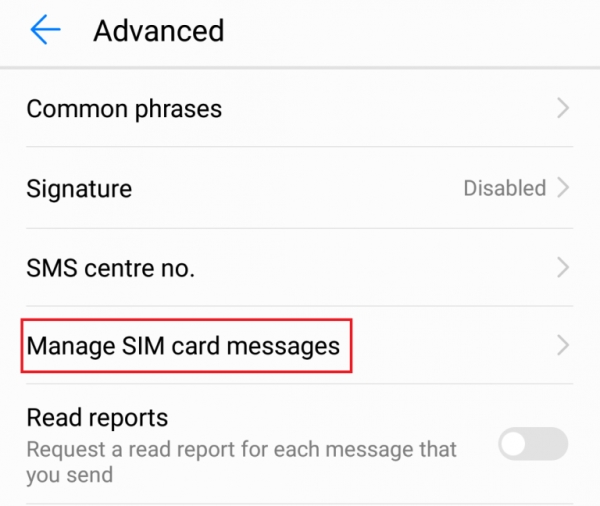
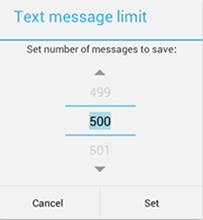
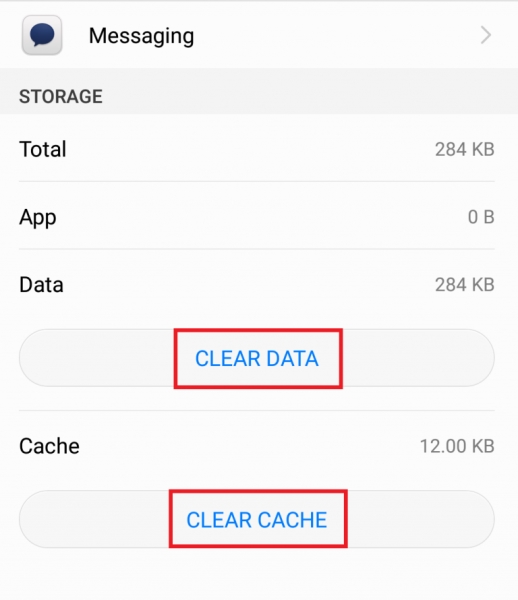
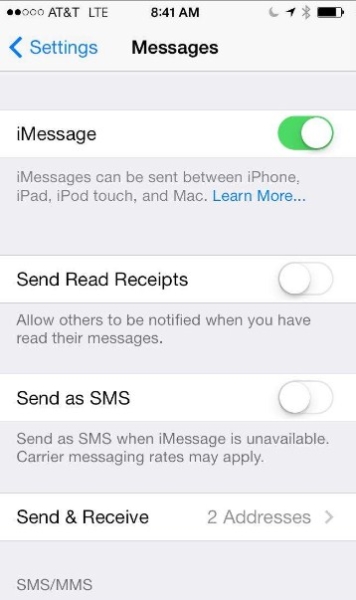
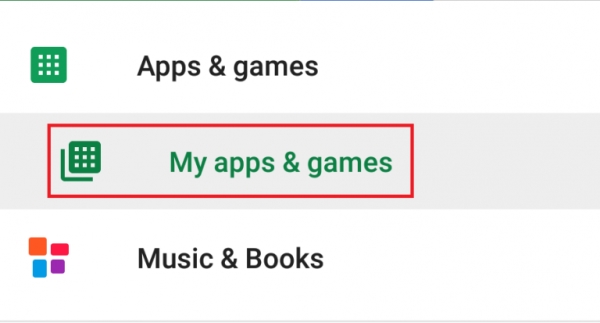
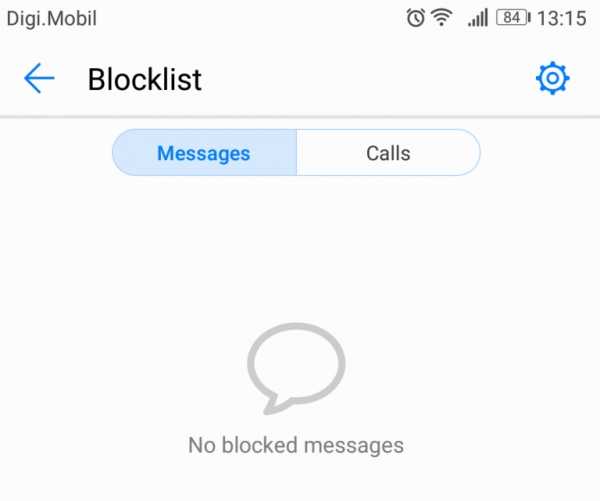
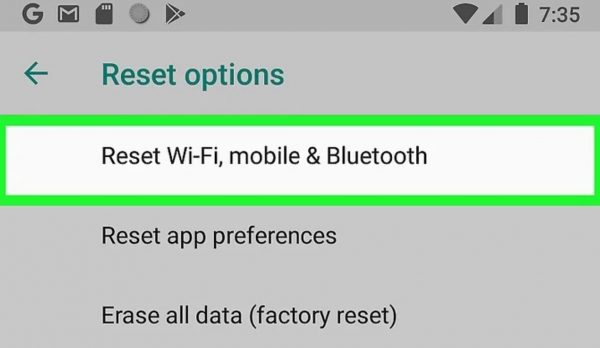
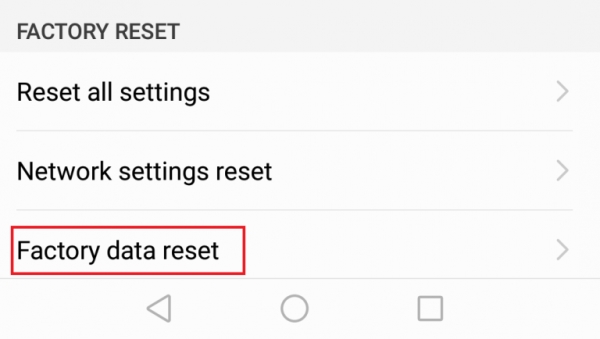
.JPG)
.JPG)
.JPG)





 آمار
وب سایت:
آمار
وب سایت:

