چگونه کامپیوتر را در ۴ گام ساده به وای فای وصل کنیم
اینترنت و شبکه های بی سیم (WIFI) امروزه یکی از اولویت و از ضروریات ما انسانها شده است طوری که بیشتر کارهای روزمره خود را با این تکنولوژی هماهنگ میکنیم. گوشی های هوشمند و لپ تاب بخاطر قابلیتی که دارند به صورت مستقیم به WIFI متصل می شوند اما کامپیوترهای رومیزی (PC) و لپ تاپ های قدیمی قادر نیستند به صورت مستقیم به وای فای وصل شوند زیرا دارای وای فای داخلی نیستند.برای اینکه بتوانید به شبکه WIFI وصل شوید با ما همراه شوید تا در این پست این ترفند را به شما آموزش دهیم.
کاربردهای استفاده از وای فای:
- اتصال به شبکه جهانی اینترنت بدونه استفاده از کابل و یا سیم اضافه.
- تبادل اطلاعات با سرعت بیشتر از سایر سخت افزار های مانند بلوتوث.
- قابلیت استفاده هم زمان چندین نفر از یک شبکه دارای وای فای.
برای اتصال به شبکهی WiFi باید از کامپیوتری استفاده کنید که قابلیت WiFi داشته باشد. یعنی کارت WiFi روی آن نصب شده باشد. حال اگر سیستم شما این امکان را ندارد چند گزینه برای شما وجود دارد که میتوانید یکی از آنها را استفاده کنید:
دانگل وای فای USB: کارت شبکه وایرلس USB (دانگل وای فای USB) نیز مانند فلش کار میکند. به راحتی میتوانید آنرا از یک سیستم به سیتم دیگری منتقل کنید پس ابتدا باید باید درایور مربوط به دانگل وای فای USB نصب شود، اما پس از آن فقط کافیست دانگل را متصل کرده و استفاده کنید.

نصب usb wifi در ویندوز۷
کارت شبکه وایرلس PCI-E: برای اتصال پایدارتر شبکه در فاصلههای بیشتر و توان بهتر، کارت شبکه وایرلس PCI بر اساس تجربه دارای عملکرد بهتری است.

مادربورد جدید با Wi-Fi داخلی: اگر مادربورد شما قابلیت پشتیبانی از کارت شبکه وایرلس داخلی را دارد.شما میتوانید با خرید کارت WiFi سیستم خود را به وای فای وصل کنید.

بعد از اینکه به یکی از روش های بالا این قابلیت را برای سیستم فراهم کردید، درایورهای کارت را نصب کنید و به hotspot دسترسی پیدا کنید.
نکته: یک hotspot عبارت است از یک نقطه برای یک شبکه WiFi که یک جعبه کوچک است که به اینترنت متصل شده است . این جعبه شامل یک رادیوی ۸۰۲٫۱۱ است که می تواند بطور همزمان با بیش از ۱۰۰ کارت ۸۰۲٫۱۱ صحبت کند . در حال حاضر WiFi hotspot های زیادی در مکان های مثل رستوران ها ، هتل ها ، کتابخانه ها و فرودگاه ها وجود دارند.
برای اتصال به شبکهی WiFi ابتدا از Control Panel به منوی Start بروید. اکنون در بخش Network and internet روی view network status and tasks کلیک کنید.
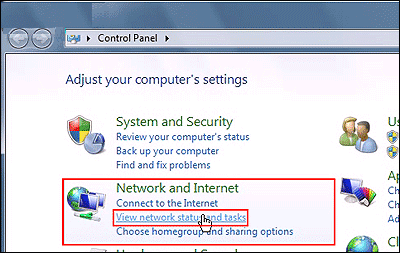
در این قسمت گزینهی Change adapter settings را انتخاب کنید.
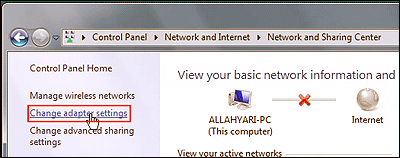
با انتخاب این گزینه تمام آداپتورهایی که به روز سیستم نصب شده اند، نمایش داده می شوند.آداپتور شبکه سختافزاری است که برای اتصال به شبکه مورد استفاده قرار میگیرد. در این مورد دو گزینه دیده میشود.Local Area Connection که همان اتصال از طریق کابل اترنت میباشد و Wireless Network Connection که اتصال به شبکههای WiFi را فراهم میکند.
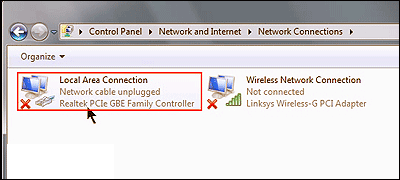
Wireless Network Connection را انتخاب و سپس در بالای پنجره روی دکمهی Connect To کلیک کنید.
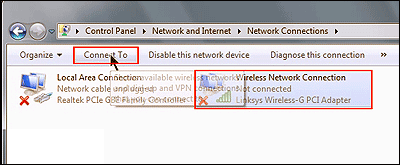
شما میتوانید به جای روش قبلی روی Wireless Network Connection دوبار کلیک کنید. با این کار در گوشهی پایین سمت راست کادری باز شده و شبکههای بیسیم در دسترس را به نمایش میگذارد.
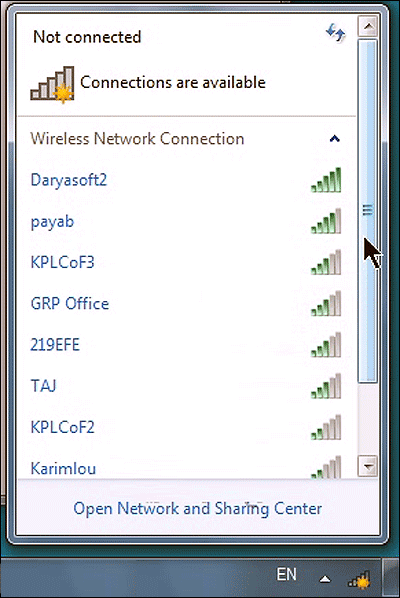
اگر شما میخواهید اطلاعات بیشتری در مورد هر شبکه که برای شما به نمایش درآمده دست یابید کافیست اشارهگر ماوس را روی آن نگه دارید، این اطلاعات شامل قدرت سیگنال نیز بوده و همچنین به میگوید که شبکه دارای رمز عبور است یا خیر.
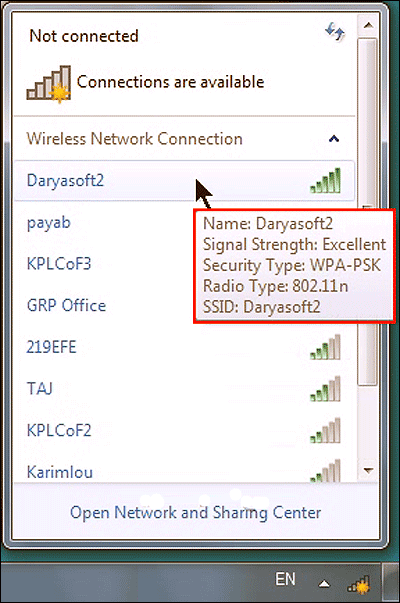
برای انتصال به شبکه مورد نظر روی شبکه کلیک کنید و اگر میخواهید همیشه کامپیوتر شما به صورت خودکار به شبکه وصل شود گزینهی Connect Automatically را فعال نگه دارید. حال روی Connect کلیک کنید تا به شبکه متصل شوید.
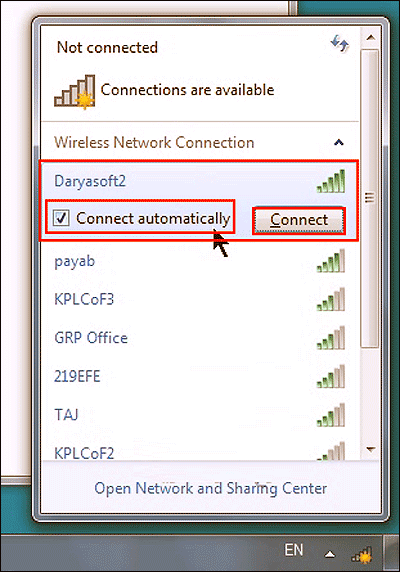
در این مرحله اگر شبکه وای فای با رمز عبور محافظت شده بود باید رمز عبور را وارد کرده و برای این که کسی نتواند رمز عبور را مشاهده کند، گزینهی Hide Characters را فعال کنید. به این ترتیب، رمز عبور به صورت نقطه نشان داده میشود. در پایان روی Ok کلیک کنید.
*تماس با امداد رایانه*
از طریق تلفن ثابت بدون نیاز به گرفتن کداستان یا شهر
امداد رایانه مشهد
9095110511
در صورتی که از استانهای دیگر تماس می گیرید با این شماره تماس بگیرید و نصف هزینه را پرداخت کنید.
09159707245
برقبانی
:: برچسبها:
امداد رایانه ,
رایانه کمک ,
کمک رایانه ,
رفع مشکلات کامپیوتری ,
وای فای _اینترنت_گوشی _لپتاپ ,
